OpenWRTの仮想ハードディスクイメージは初期サイズが 120MBと非常に小さいので仮想ハードディスク容量の拡張方法を残しておきます。
すでに稼働中の仮想環境で実施する場合などシステムを破壊してしまう可能性がありますので、実施前に仮想ハードディスクのバックアップを取ることを強くお勧めいたします。
なお、容量の修正を実施するにあたり対象の仮想マシンはシャットダウンされている必要があります。
目次
VMware上で仮想ハードディスクの容量を修正する
OpenWRT用仮想マシンの設定を開きます。
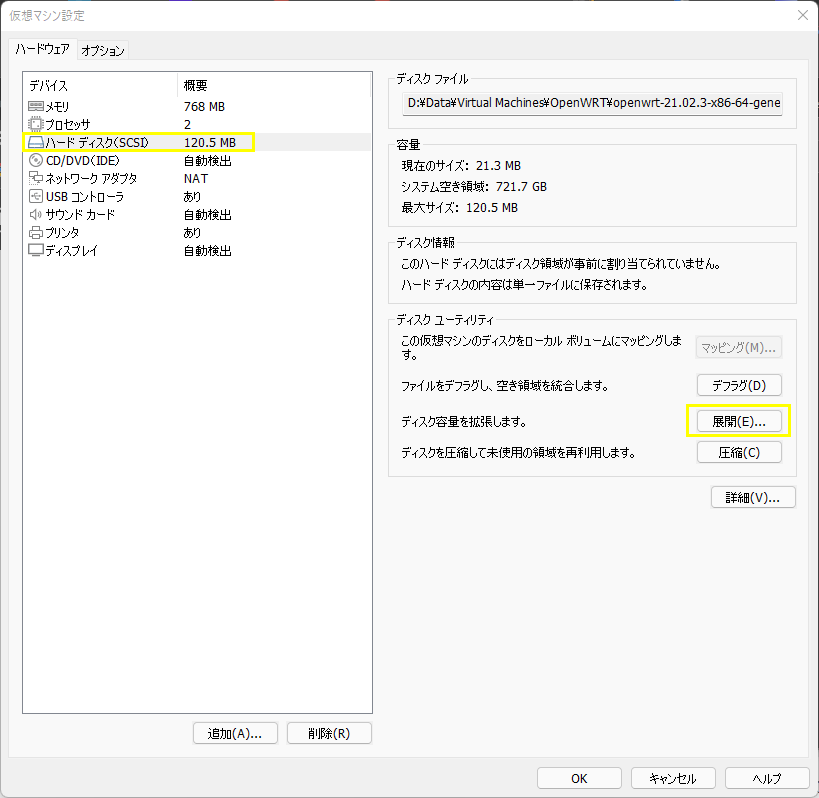
拡張したい仮想ハードディスクを選択し、展開ボタンをクリックします。
上記の通り「最大サイズ」を確認していただくと 120.5MBしかありません。
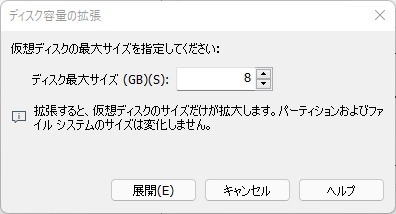
8GBとする場合には上記のように入力し、展開ボタンをクリックします。
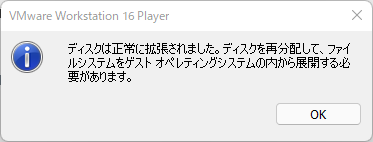
上記のように表示されれば成功です。
OpenWRT x86 内のパーティションサイズを拡張する
仮想ハードディスクサイズを変更しただけでは OS上では何の変化もありませんので、パーティションサイズ等変更していきます。
変更にあたって AlmaLinuxのインストール用 ISOファイルを利用し、レスキューモードで起動します。
http://ftp.riken.jp/Linux/almalinux/8.5/isos/x86_64/AlmaLinux-8.5-x86_64-boot.iso
OpenWRT用仮想マシンの設定から CD/DVDに ISOファイルを設定します。
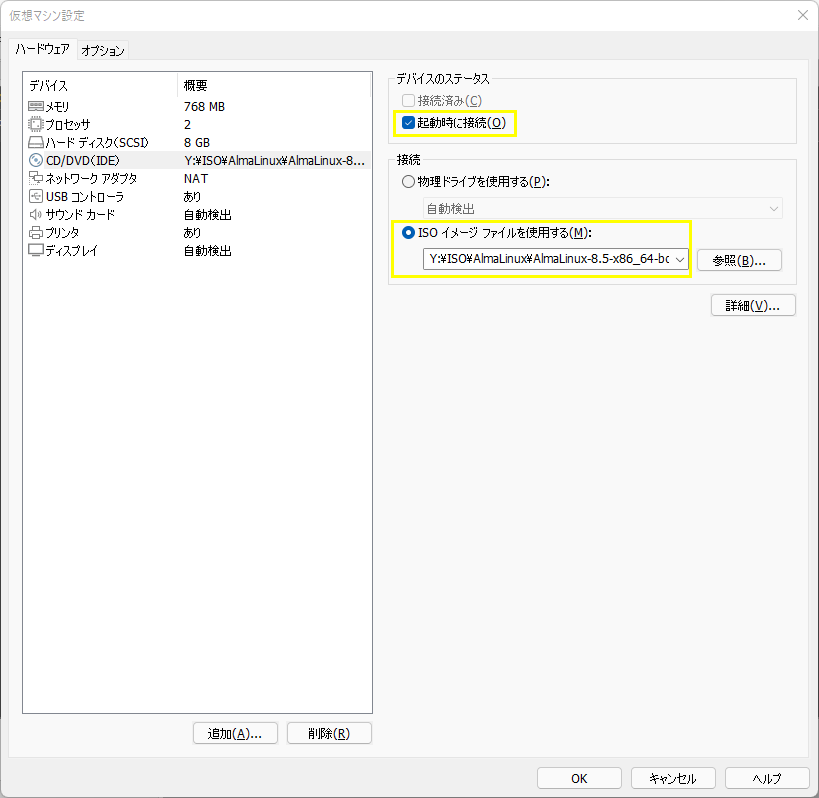
CD/DVDを選択し「起動時に接続」にチェックを入れます。
「ISO イメージファイルを使用する」を選択しダウンロードした ISOファイルを指定します。
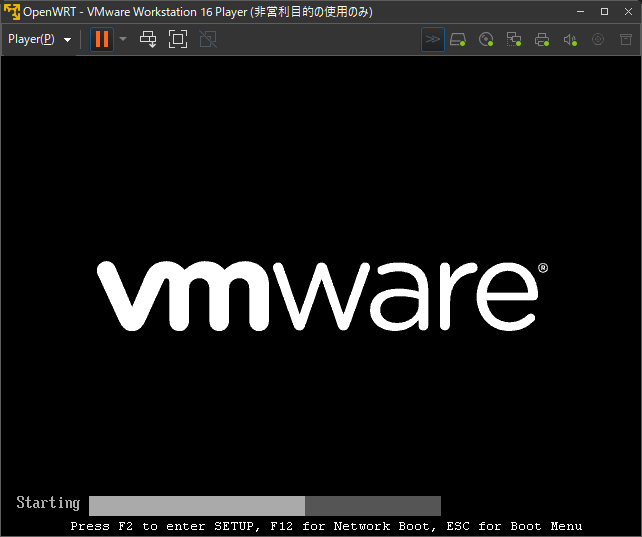
仮想マシンを起動して上記の vmwareロゴが表示されたらすぐにコンソール内をクリックして ESCキーを押します。
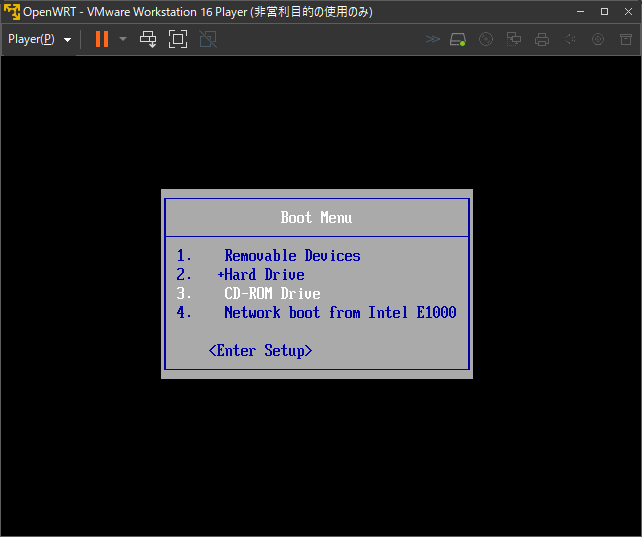
Boot Menuが表示されますので、「CD-ROM Drive」を選択し Enterキーを押します。
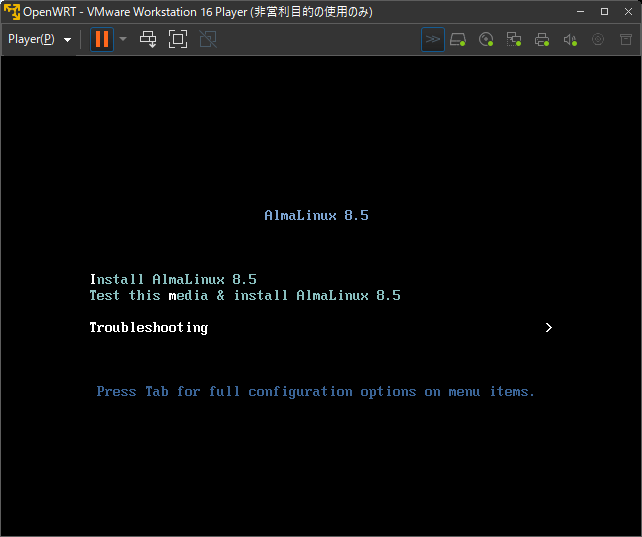
AlmaLinuxのインストーラが ISOイメージから起動しますので、「Troubleshooting」を選択し Enterキーを押します。
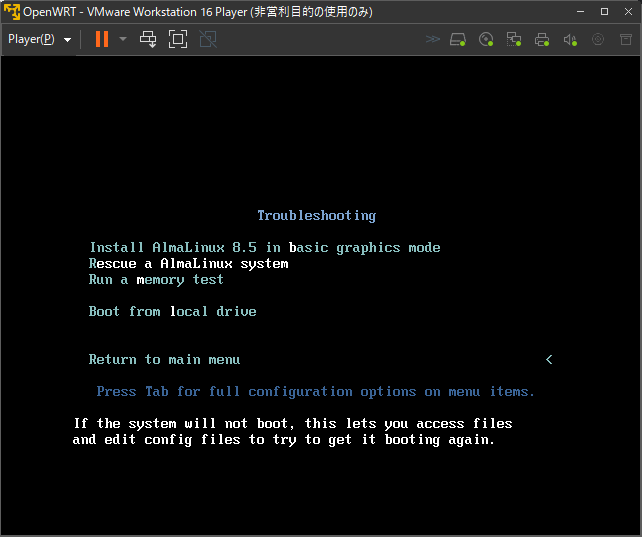
オプションが表示されますので「Rescue a AlmaLinux system」を選択し Enterキーを押します。
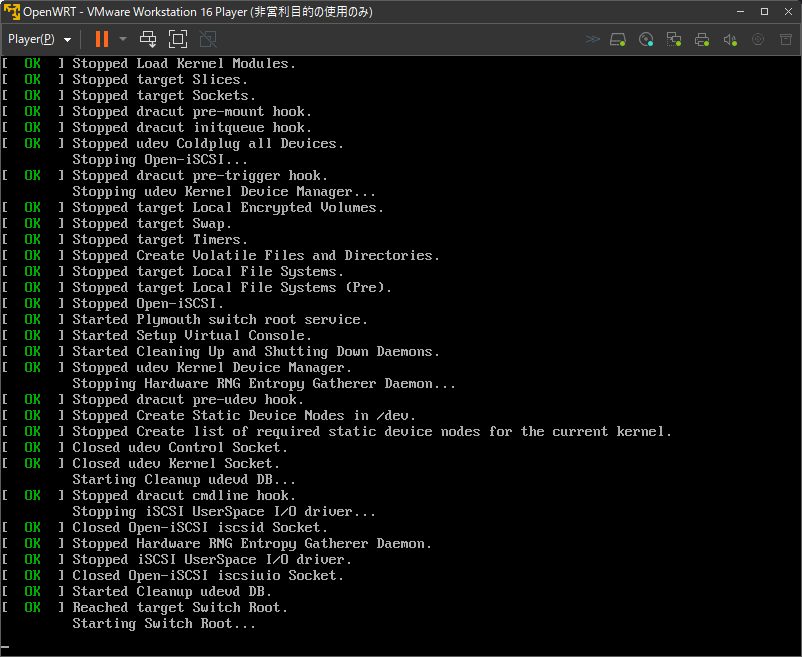
起動プロセスが走りますのでしばし待ちます。
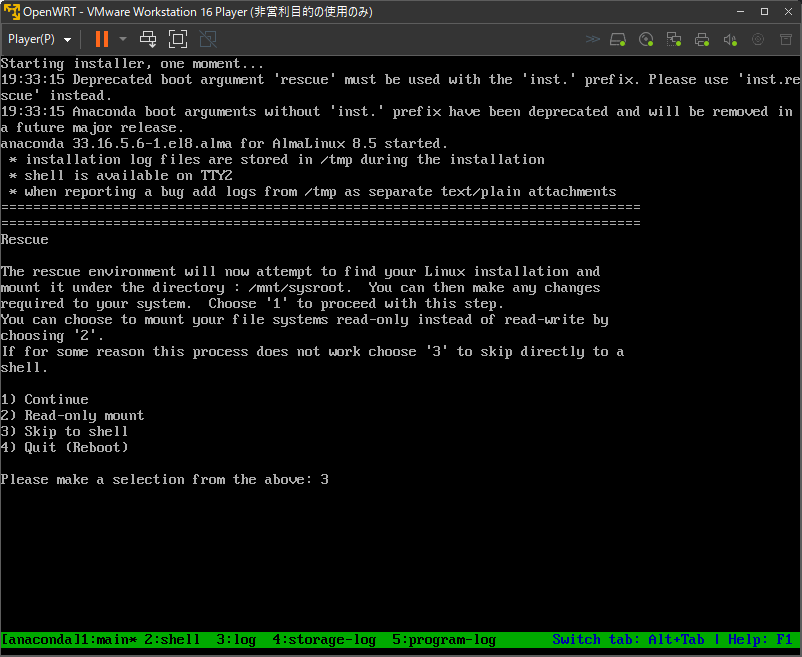
上記のような状態になったら、3を入力し Enterキーを押します。
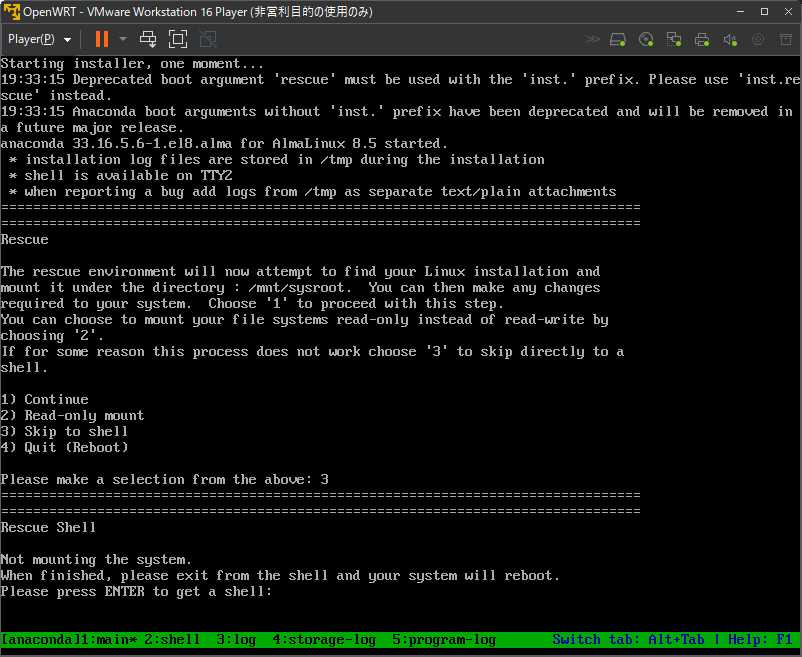
上記の状態になったら Enterキーを押します。
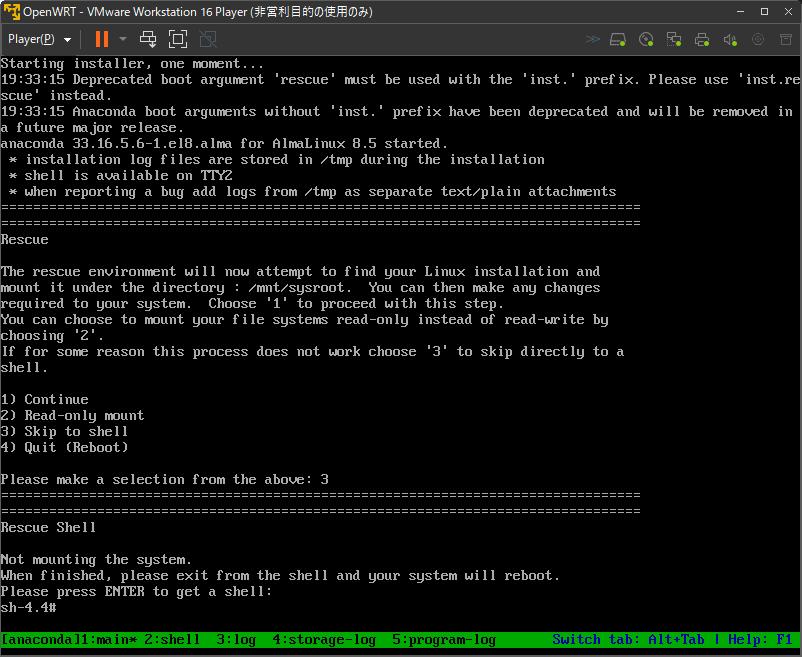
Shellが起動したことを確認します。
lsblkコマンドで diskの名前を確認します。
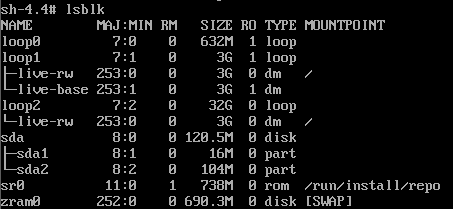
上記の場合 sdaとなります。
partedコマンドでパーティションサイズを変更します。
# parted /dev/sda
printコマンドでパーティションの一覧を表示します。
(parted) p
下記のように Disk /dev/sda: 8590MBのように VMware上でハードディスクの拡張作業時に指定したサイズになっていることを確認します。
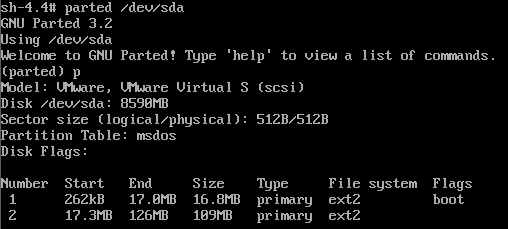
resizepartコマンドでパーティションのサイズを変更します。
1番目のパーティションは Bootローダーが格納されている領域ですので、2番を修正します。
resizepart #パーティションナンバー# #変更後容量#
の形式で指定します。
(parted) resizepart 2 100%
容量の修正後に pコマンドにて再度パーティションのサイズを確認します。
(parted) p
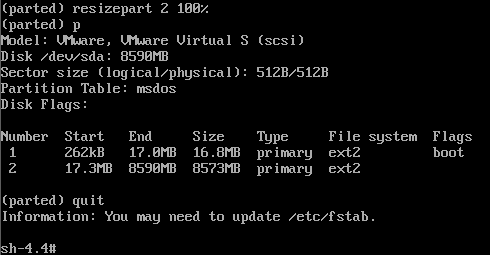
上記のようにパーティション番号 2の Sizeが VMware上で修正したハードディスクの容量になっていれば成功です。
パーティションを拡張したのでファイルシステムのチェック
拡張したパーティションに含まれるファイルシステムのチェックを実施します。
パーティションサイズの変更時には /dev/sda を指定しましたが、ファイルシステムのチェックではパーティション番号も含めて指定します。
先ほどサイズ変更したパーティション番号は 2番となりますので下記のように指定します。
# fsck /dev/sda2
下記のようにチェックの実行途中で修正を実施するか聞かれますので、Enterキーを押し修正を実施します。
複数回聞かれる場合、都度エンターキーを押します。
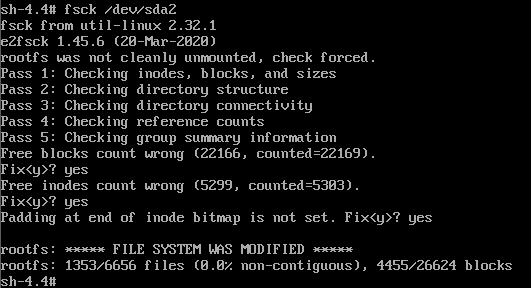
上記のようになっていれば修正できています。
ファイルシステムのサイズを拡張する
ファイルシステムの拡張には resize2fs コマンドを利用します。
ファイルシステムのチェック時と同様にパーティション番号含め指定します。
# resize2fs /dev/sda2

上記のようになっていれば拡張できています。
lsblkコマンドで一覧を表示し確認します。
# lsblk
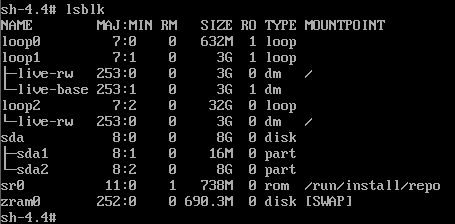
上記のように sda2が仮想ハードディスクに指定した容量と同じであることを確認します。
OpenWRTを起動して最終確認
OpenWRTを起動しパーティションサイズの確認をします。
# df -h
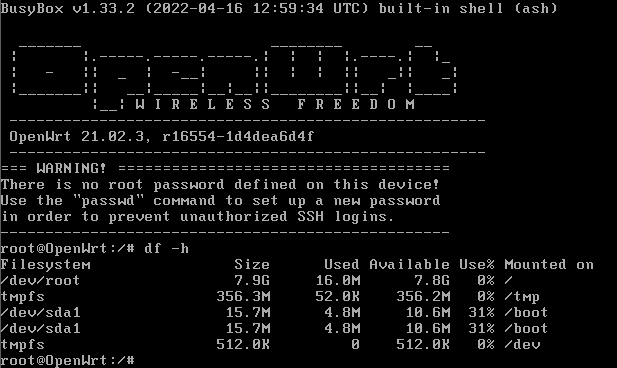
上記のように /dev/root が仮想ハードディスクに指定した容量になっていれば成功です。
最後にVMware上の設定で指定した ISOファイルのマウントを解除しておきましょう。
最後に仮想マシンの設定から CD/DVDを選択し「接続済み」と「起動時に接続」のチェックを外し OKボタンをクリックします。
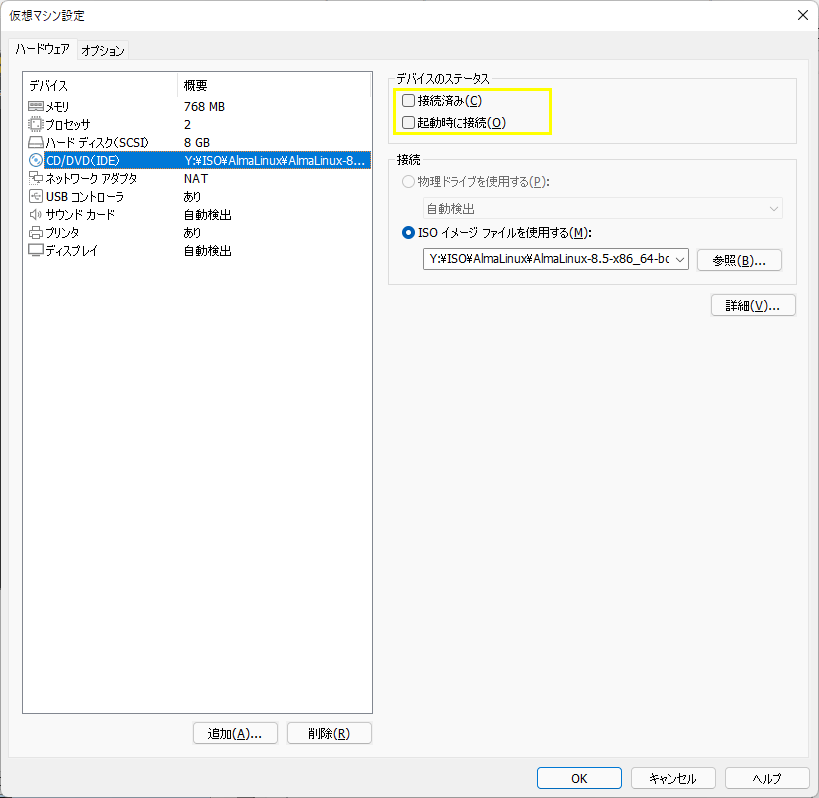
以上となります。