VMware 上に AlmaLinuxをインストールする手順を残しておきます。
目次
AlmaLinuxのインストール用 ISOファイルをダウンロード
AlmaLinuxのサイトよりインストール用の ISOファイルをダウンロードします。
本記事作成時にはバージョン 8.5が最新ですので 8.5を基準に記載いたします。
上記ページの「ダウンロード」ボタンをクリックします。
アーキテクチャは x86_64 で右側に記載されている最新のバージョンをクリックします。
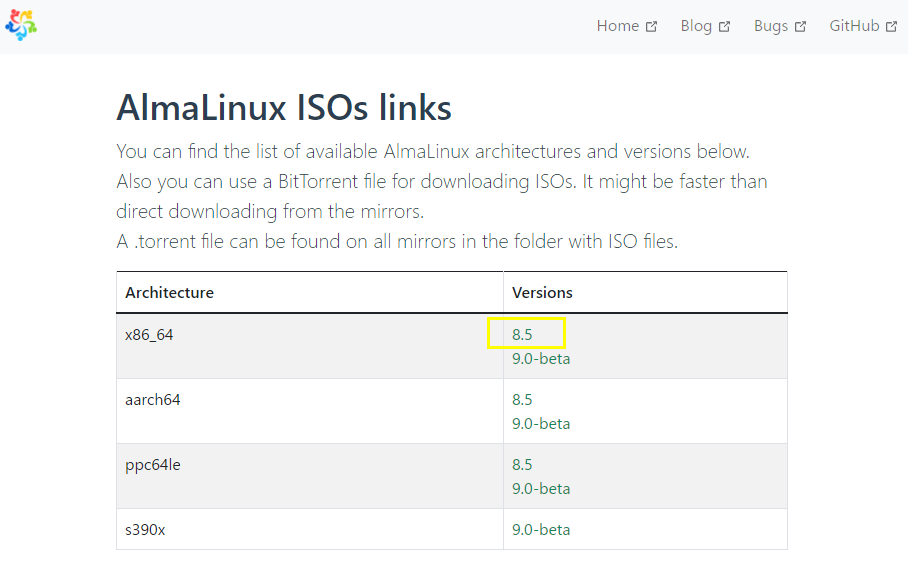
ミラーサーバの一覧が表示されますので、
ftp.riken.jp
あたりをクリックします。
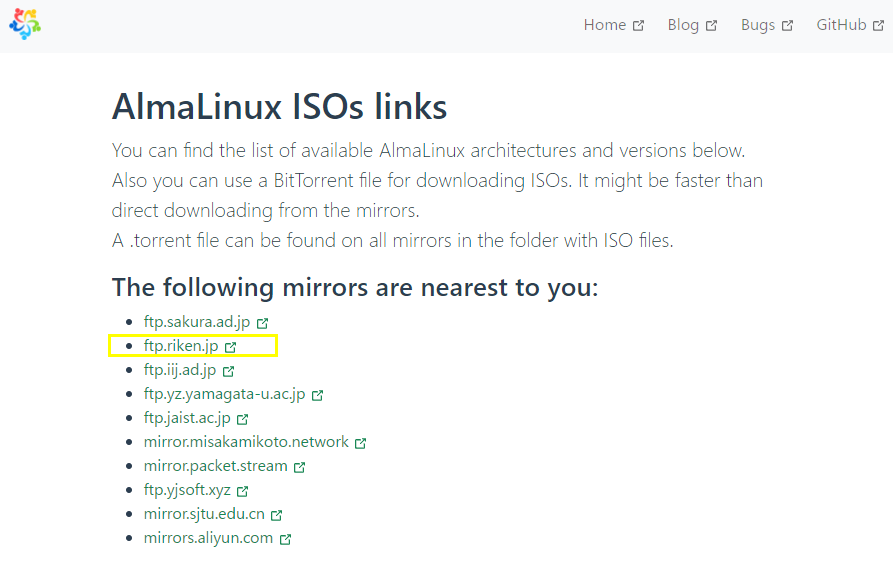
表示されたページにて、
AlmaLinux-8.5-x86_64-minimal.iso
をクリックし ISOファイルをダウンロードします。
デスクトップ環境もインストールしたい場合には、
AlmaLinux-8.5-x86_64-dvd.iso
をダウンロードします。
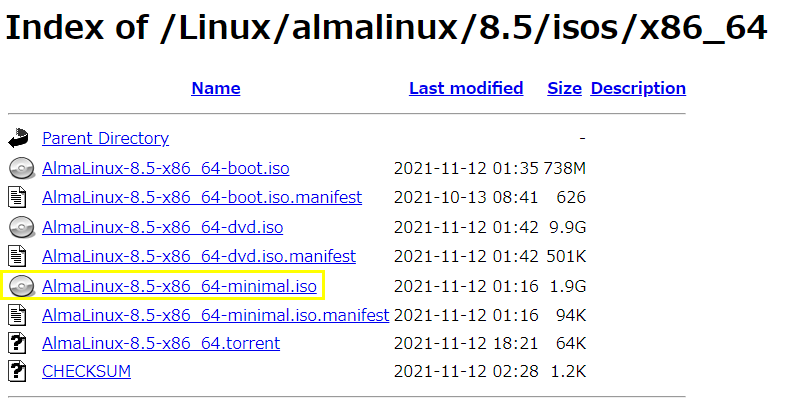
VMwareに仮想マシンを作成する
VMwareを起動し「新規仮想マシンの作成」をクリックします。
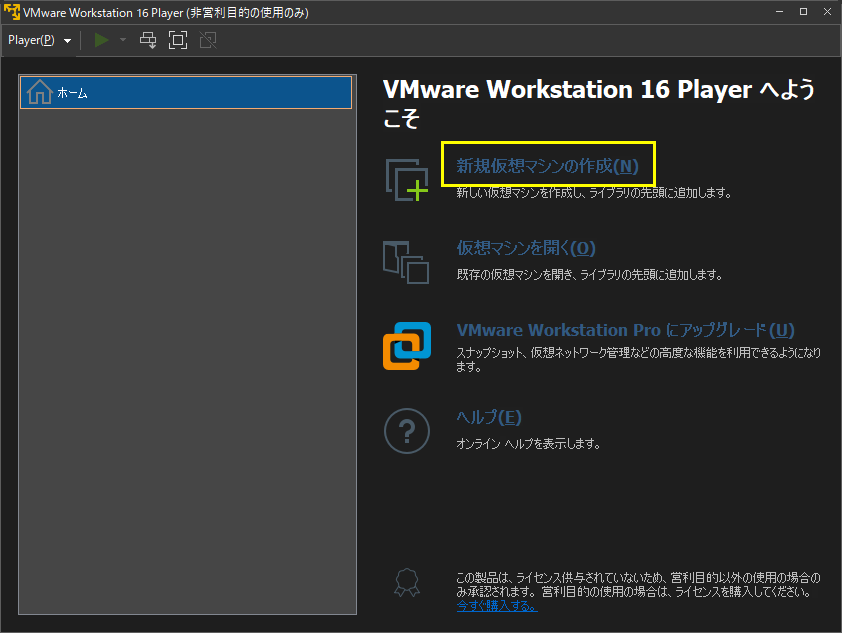
表示されたウィザードにて先ほどダウンロードした AlmaLinuxのインストール用 ISOファイルを指定し次へをクリックします。
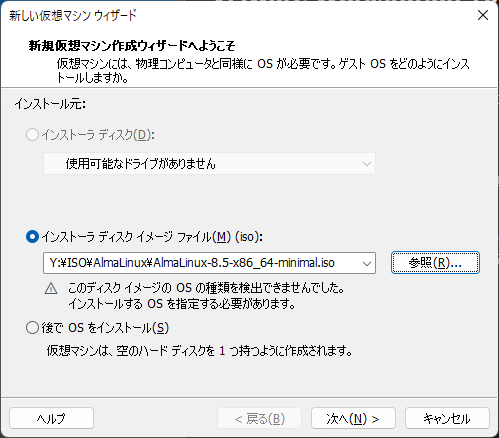
ゲスト OSには Linuxをバージョンには Red Hat Enterprise Linux 8 (64 bit) を選択します。
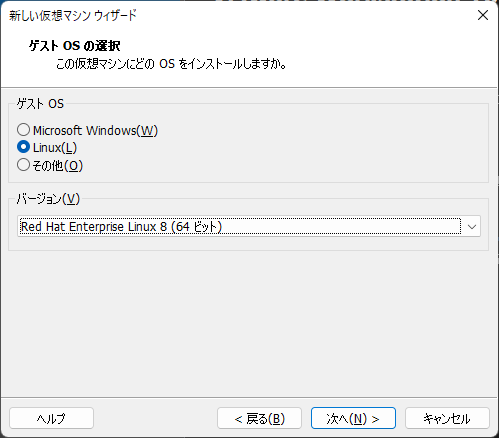
仮想マシン名と仮想マシンの保存場所を指定します。
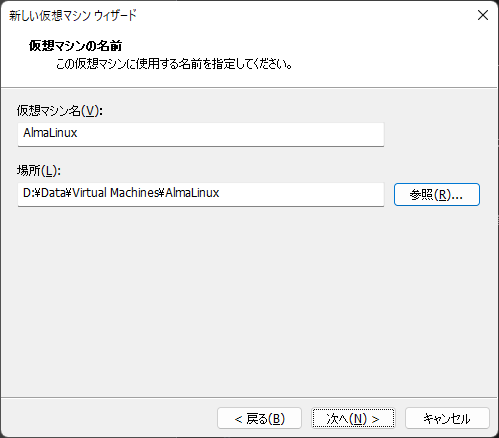
作成する仮想マシンのディスクサイズを指定します。
20GBもあれば十分と思いますが、大きなファイルを処理する予定がある場合には調整してください。
仮想ディスクの分割については、私は単一ファイルで作成しています。
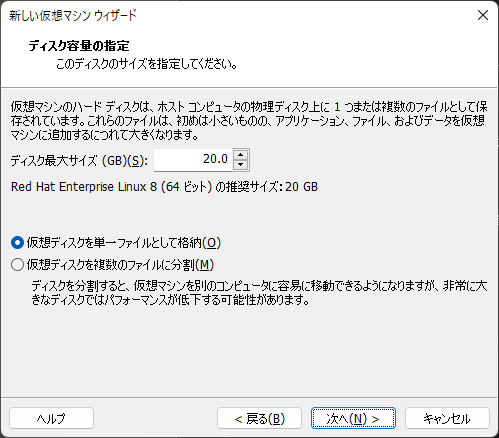
作成する仮想マシンの設定を確認し問題なければ完了ボタンをクリックしウィザードを完了します。
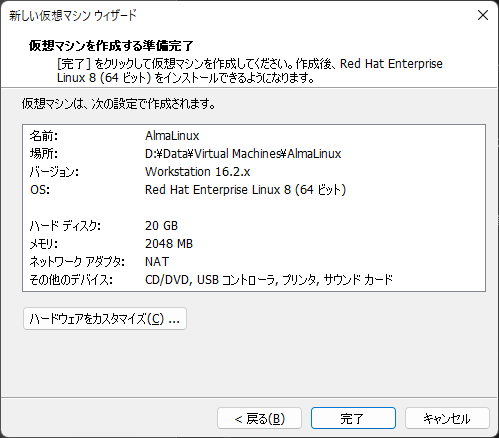
作成した仮想マシンを起動し AlmaLinuxのインストーラを起動する
作成された仮想マシンを選択し「仮想マシンの再生」をクリックし起動します。
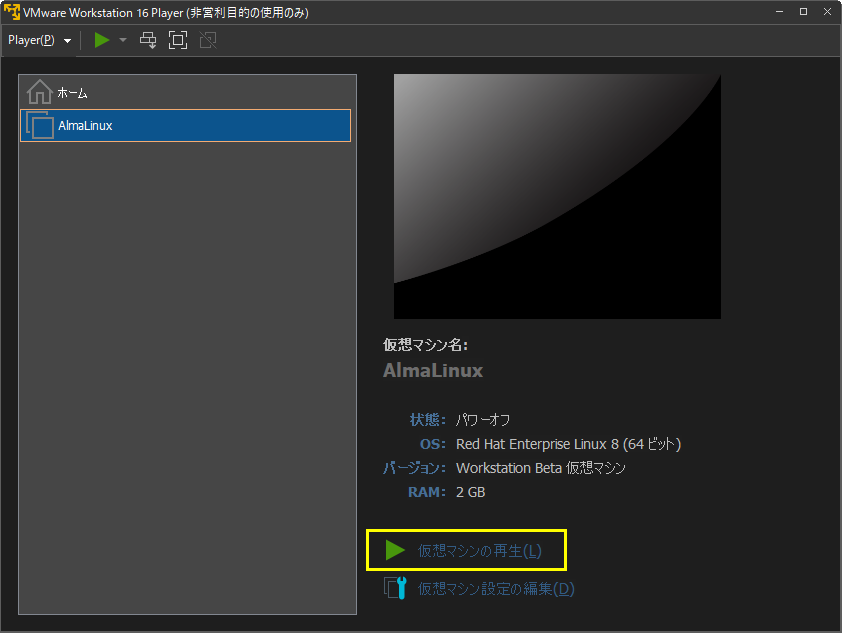
指定した ISOから AlmaLinuxのインストーラが起動しますので、
「Install AlmaLinux 8.5」をキーボードの上矢印にて選択します。
AlmaLinuxインストーラの起動と GUIの画面が切れてしまう事象の回避
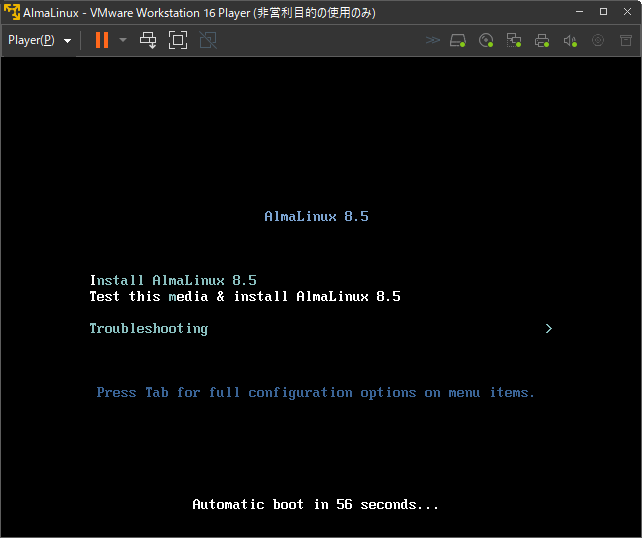
そのままインストーラを起動すると GUIインストーラの解像度が小さく画面が切れてしまうので対策をします。
TABキーを押し構成を編集するためのプロンプトを表示させ、quiet の後ろに以下の文字列を入力します。quiet との間には半角スペースを入れます。
... quiet inst.resolution=1280x800
入力したら Enterキーを押してインストーラを起動します。
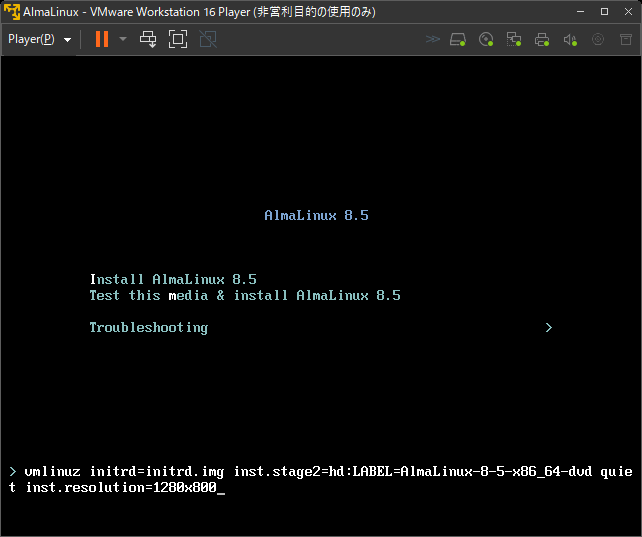
起動プロセスを見守ります。
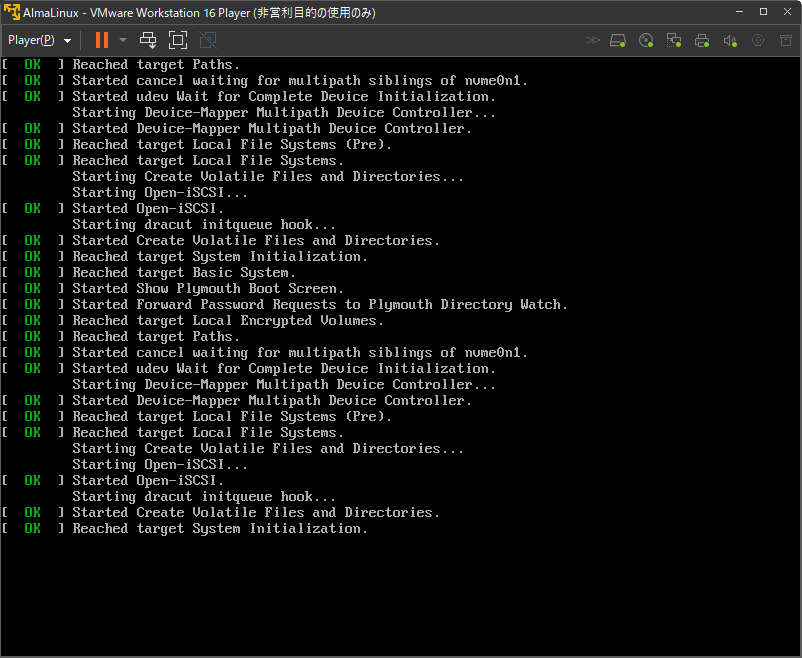
インストーラにて各設定を実施する
しばらくすると GUIインストーラが起動しますので使用する言語を選択します。
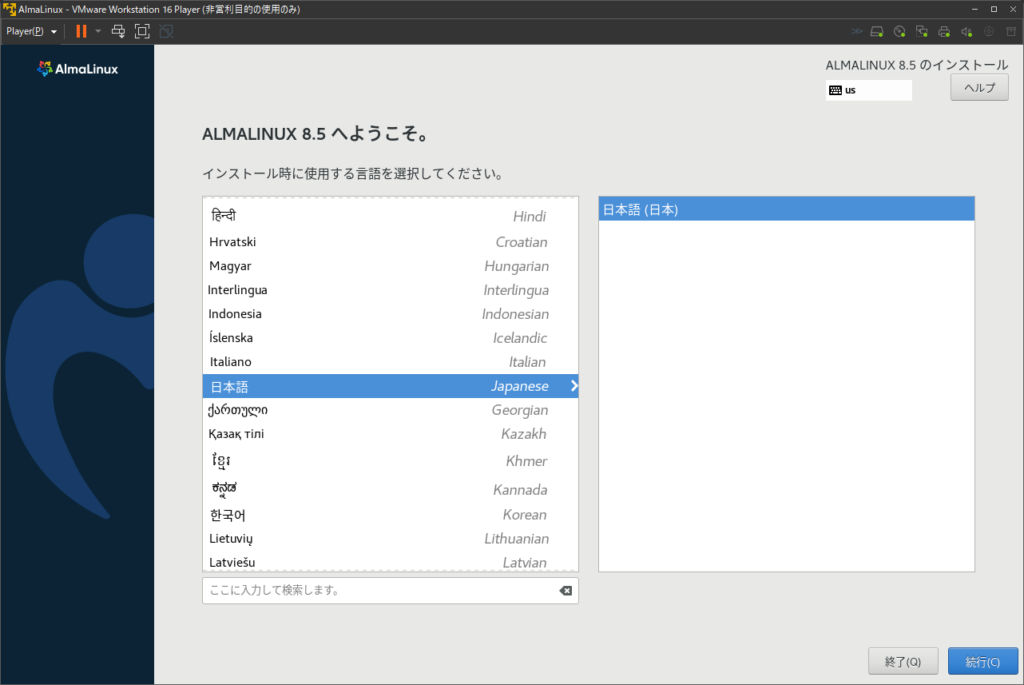
インストールに必要な設定を実施します。
まずは、「インストール先」をクリックしてハードディスク情報を設定します。
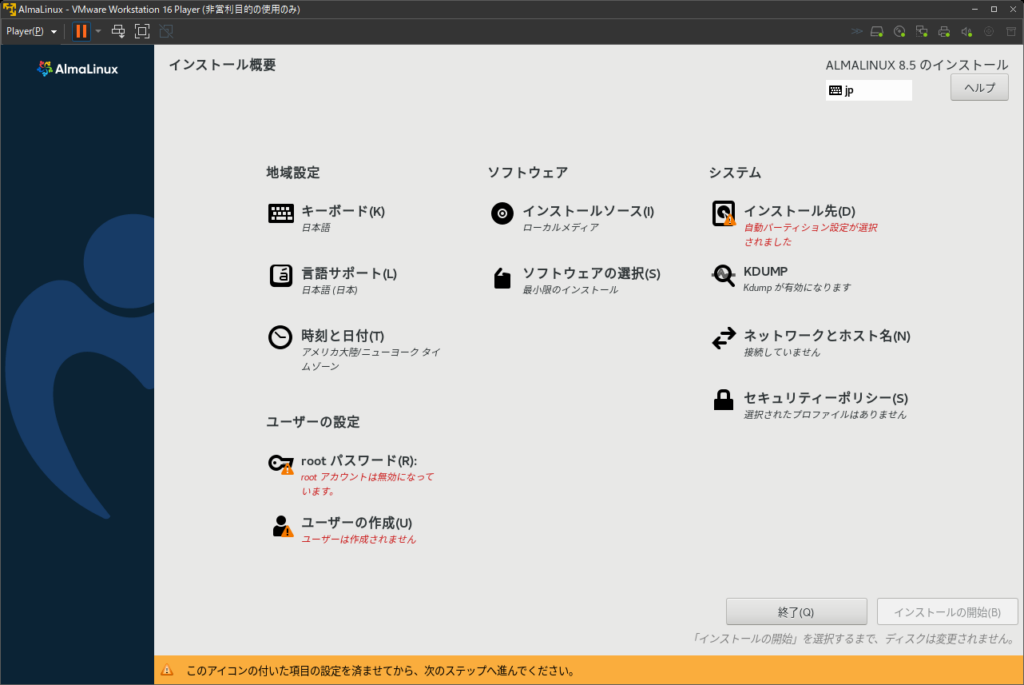
特にこだわりがなければそのまま自動構成の状態でよいので、左上の「完了」ボタンをクリックします。
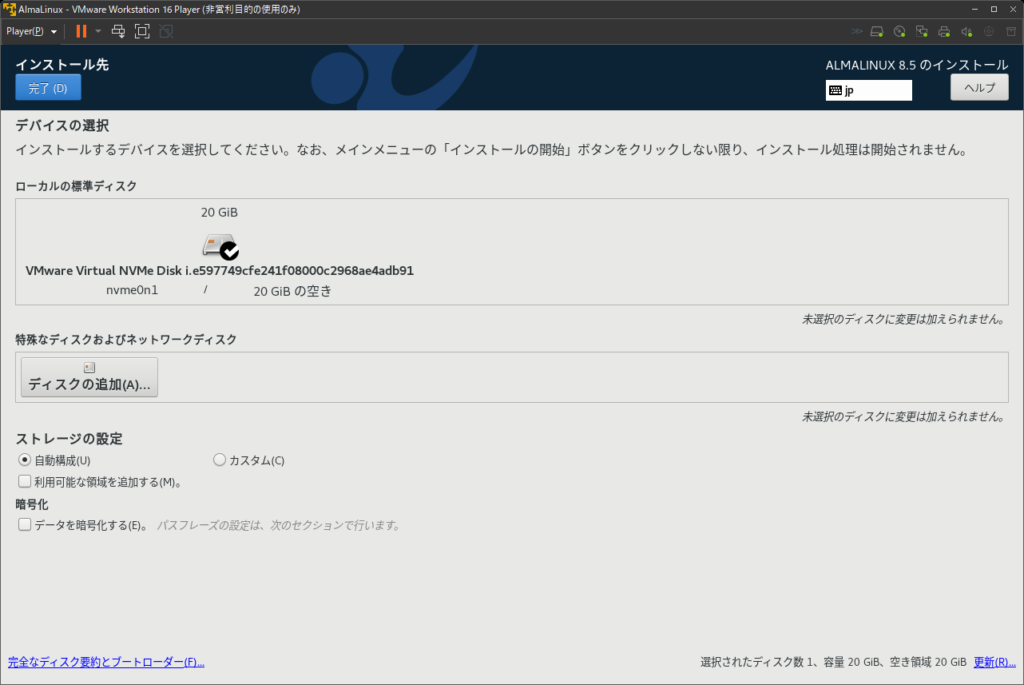
次に時刻と日付を設定します。
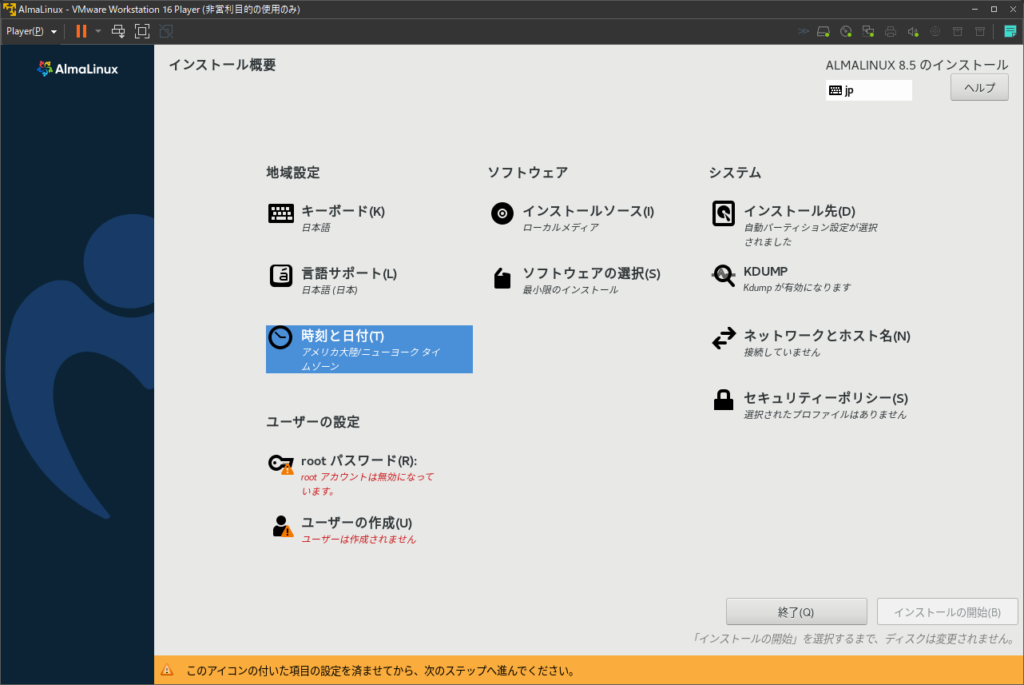
世界地図が表示されますので、お住いの地域をクリックします。
私の場合は日本です。
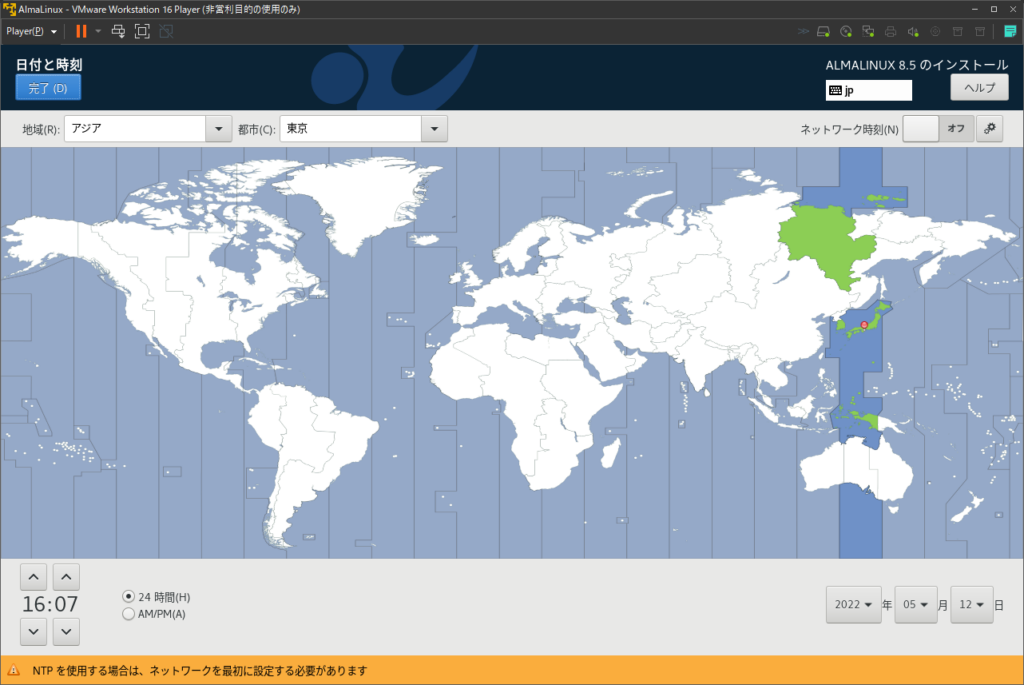
次に rootユーザのパスワードを設定します。
root パスワードをクリックします。
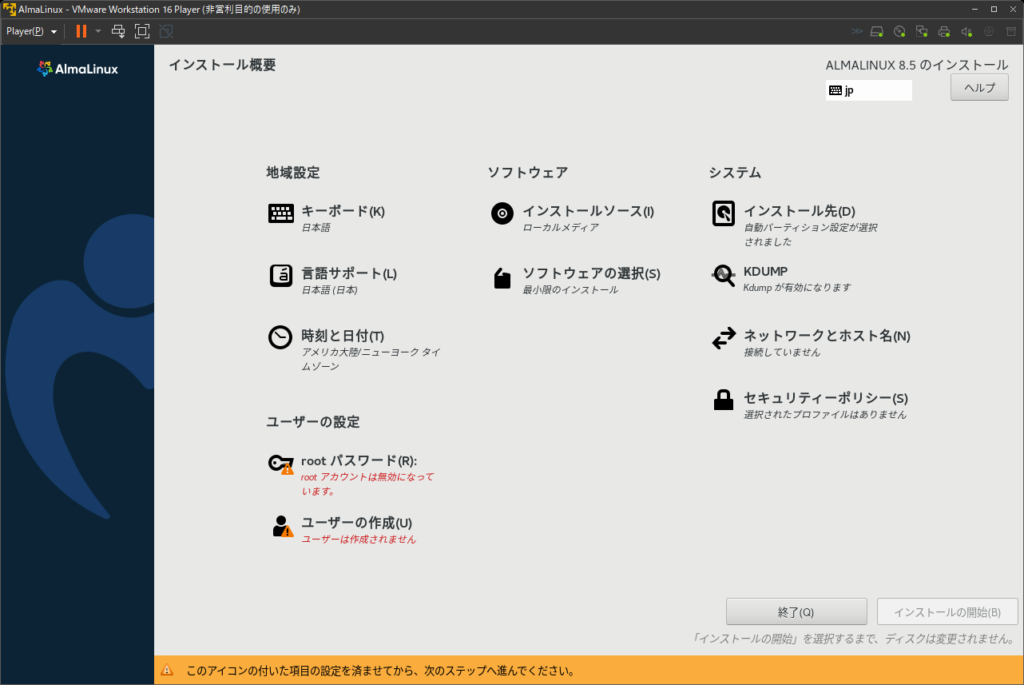
パスワードと確認用パスワードを入力し「完了」ボタンをクリックします。
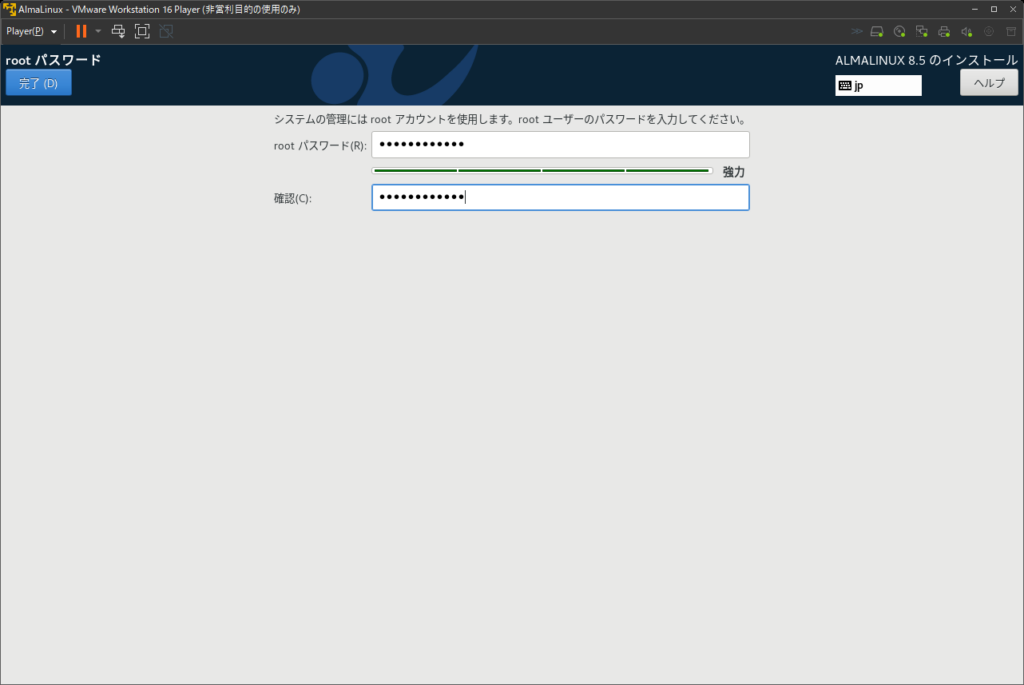
次にネットワークとホスト名を設定します。
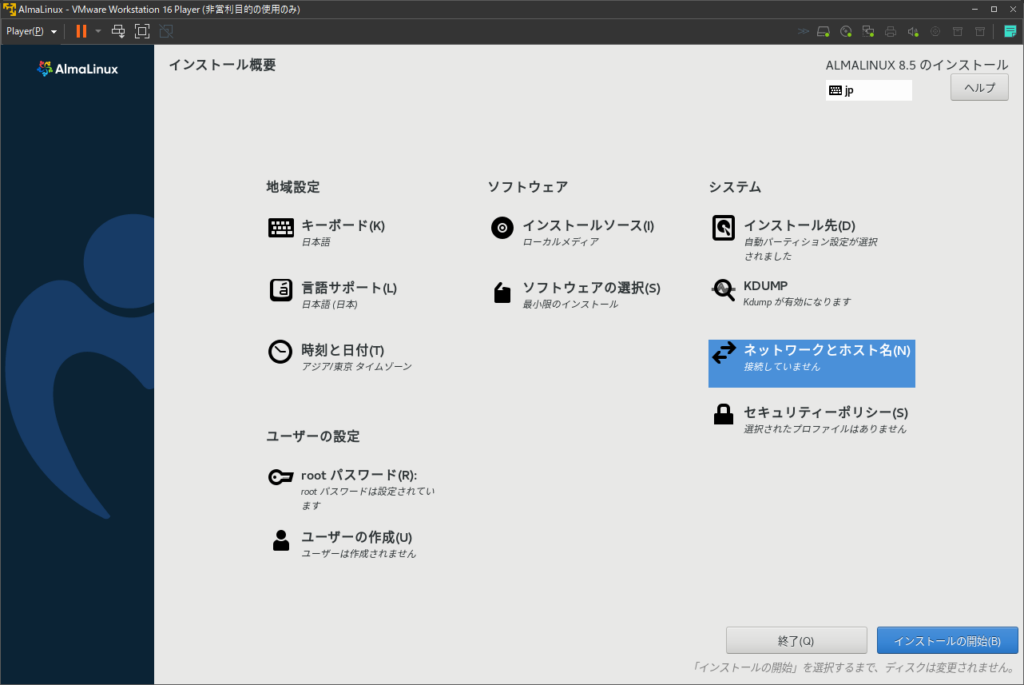
ホスト名を入力し適用ボタンをクリックします。
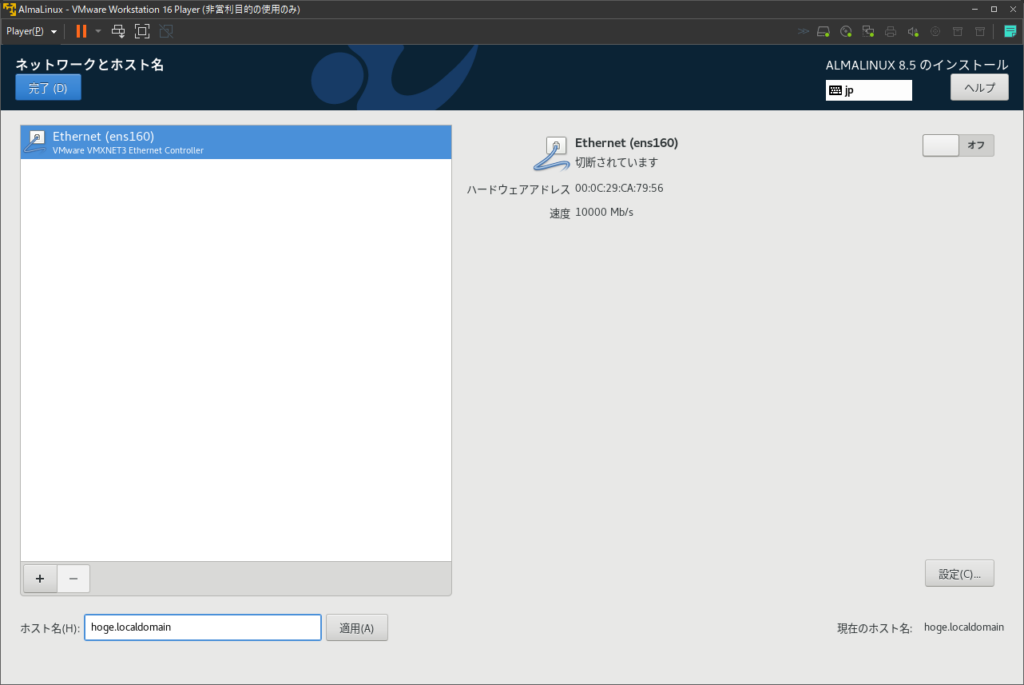
次に画面右下の設定ボタンをクリックし設定画面を開きます。
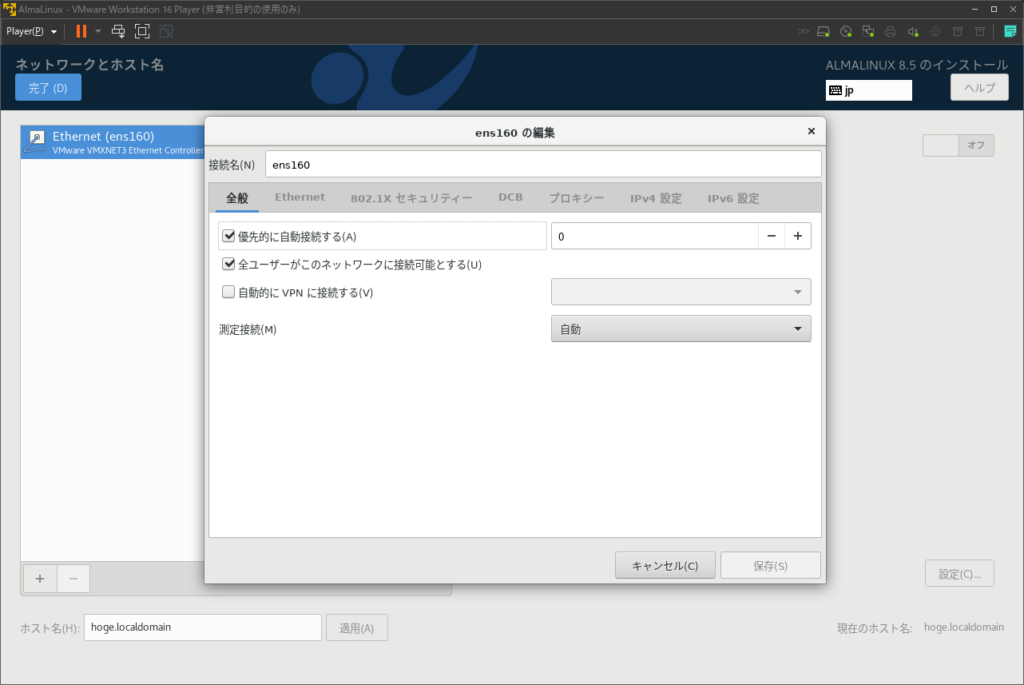
全般タブをクリックし、優先的に自動接続するにチェックをします。
続いてIPv4タブ設定をクリックします。
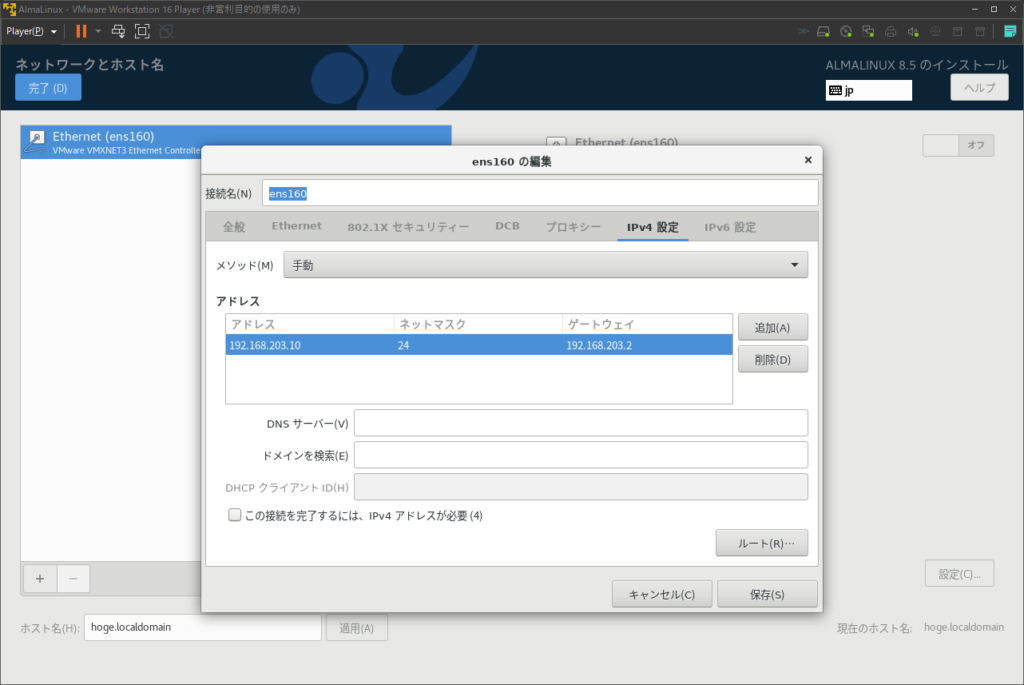
お使いの環境に合わせてIPアドレスなどを設定します。
DHCPが動いている環境で動的IPでよい場合にはメソッド部分は自動(DHCP)のままでよいです。
なお、VMware内部ではNATネットワークが動作していますのでDHCPにて自動的にIPアドレスが割り当てられます。
IPアドレスを固定したい場合には上の画像のようにメソッドを手動にし、アドレスなどを入力します。
設定が完了したら保存ボタンをクリックして画面を閉じます。
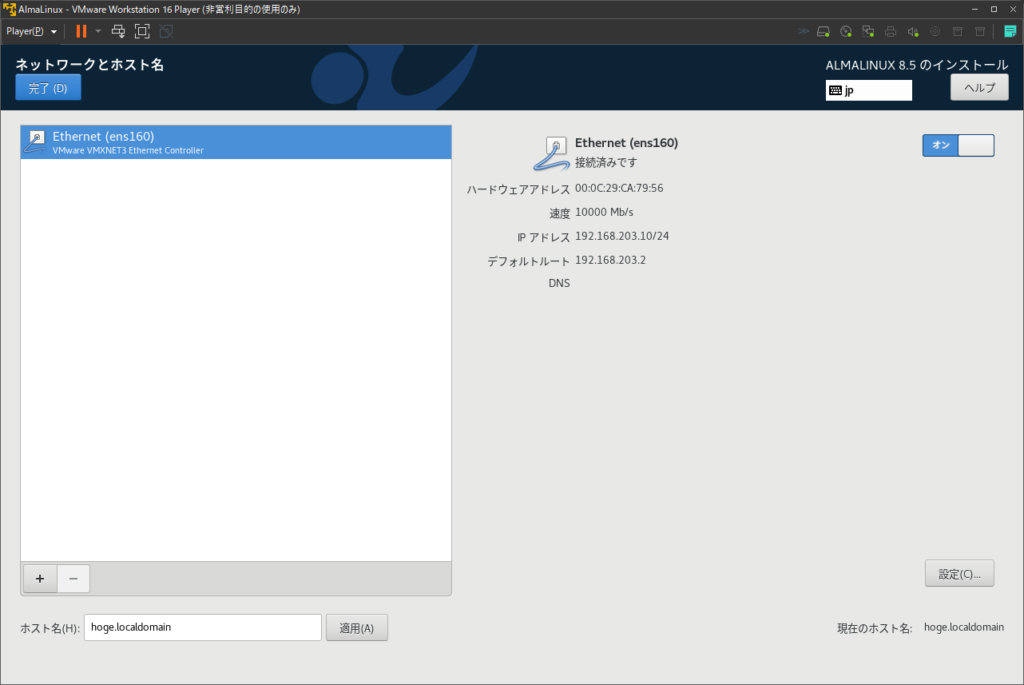
画面右上のオフになっているスイッチをオンにすると接続され設定されている情報かDHCPで自動的に取得された情報が表示されますので確認します。
問題なければ左上の完了ボタンをクリックします。
インストールを開始する準備が整いましたので「インストールの開始」ボタンをクリックします。
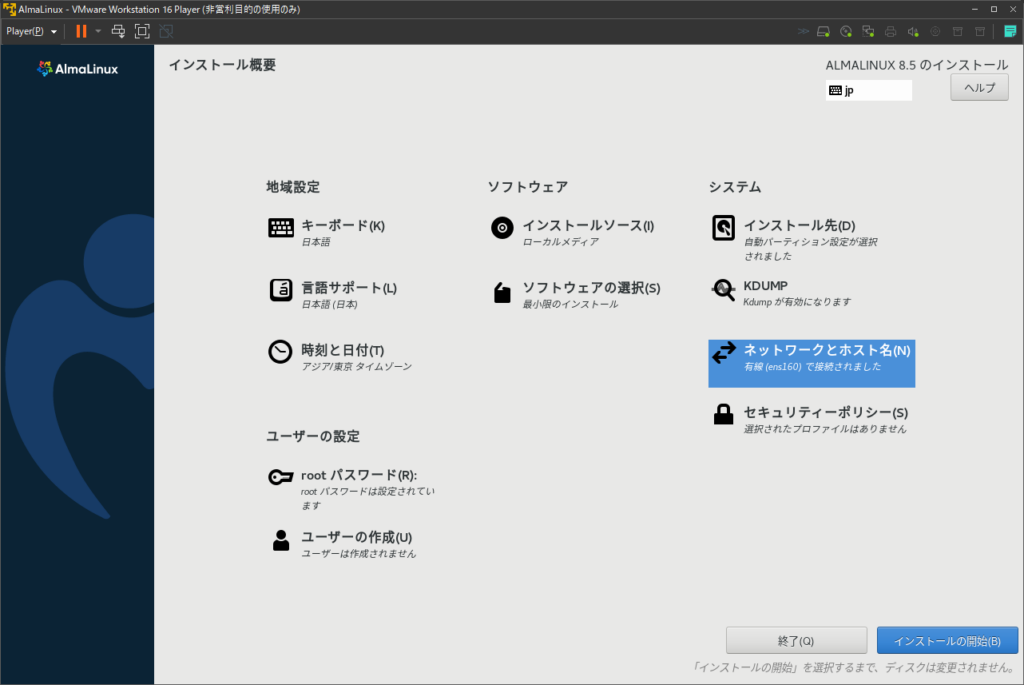
インストール作業が完了するまでしばし待ちます。
インストール処理の実施
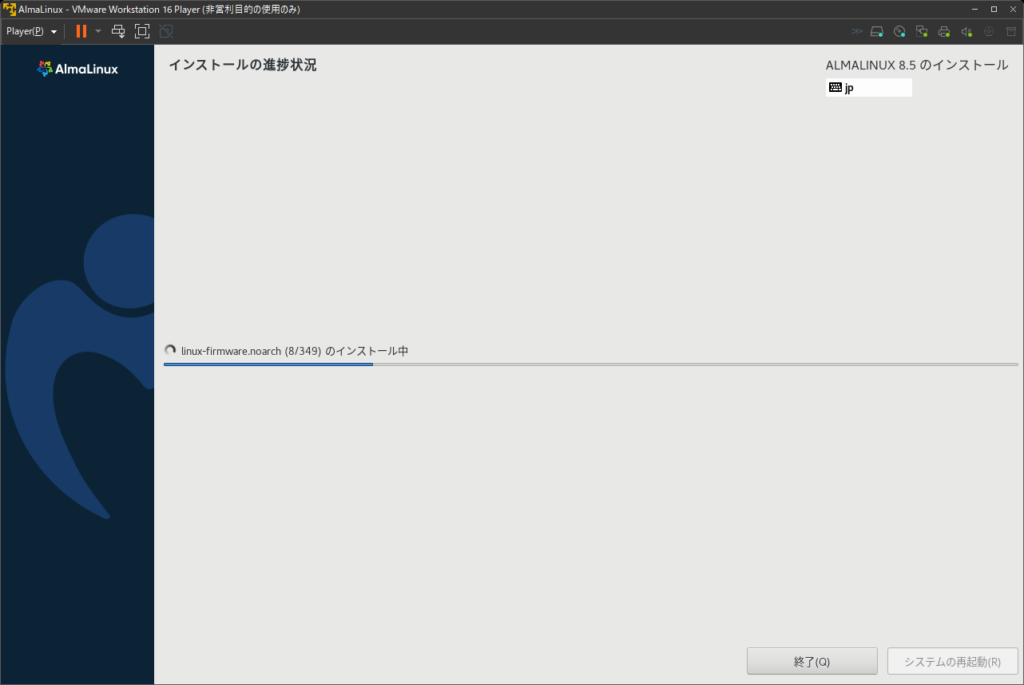
下記のようにインストールが完了した旨が表示されたら「システムの再起動」をクリックします。
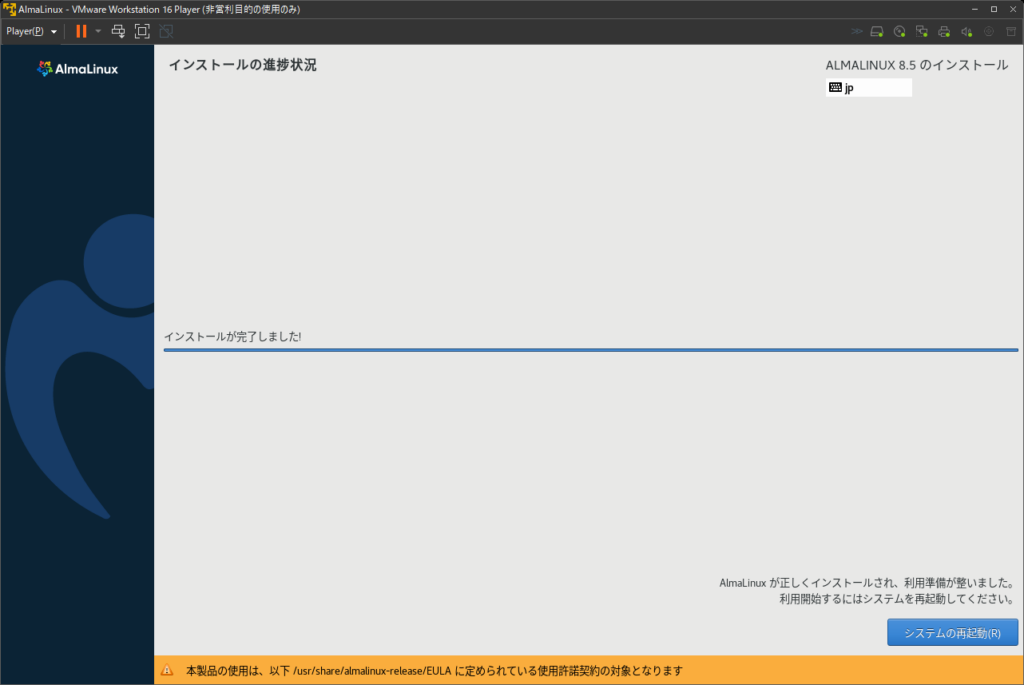
Bootローダメニューが表示されますのでしばらく待つか Enterキーを押して起動するメニューを選択します。
起動確認の実施
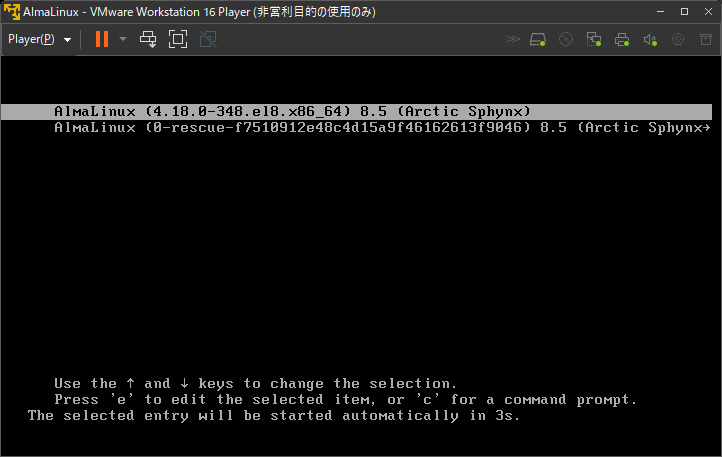
ユーザ名 rootにてインストール時に指定したパスワードでログインできることを確認します。
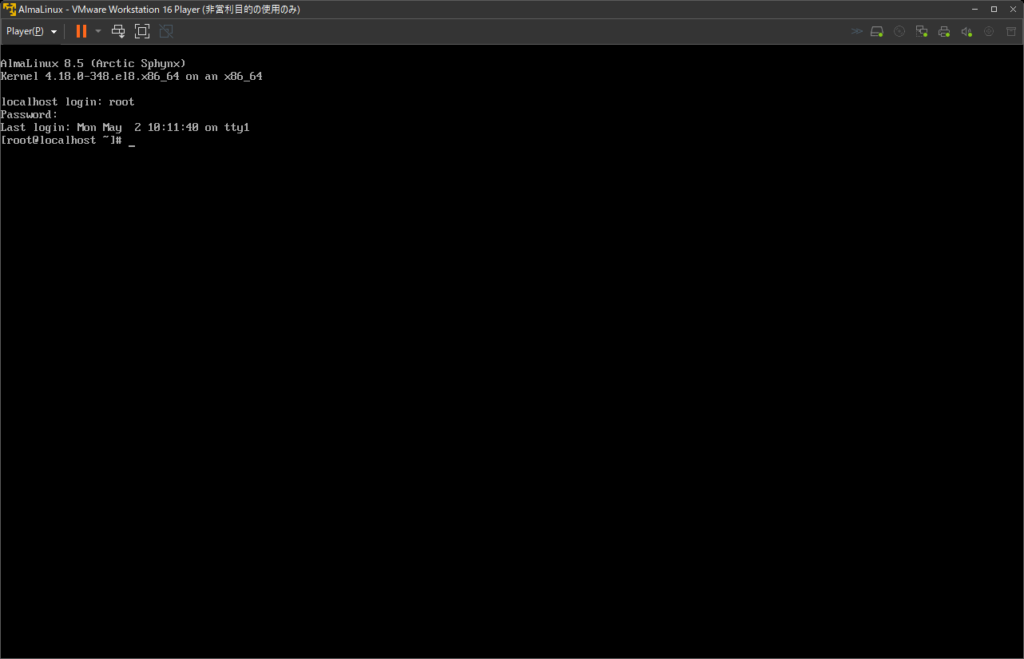
以上となります。