仮想環境上に OpenWRTをインストールする手順を残しておきます。
仮想環境は VMware Workstation 16.2.3を利用しています。
イメージファイルの変換などは AlmaLinuxを利用しています。
仮想環境上に AlmaLinuxをインストールする手順は、こちらを参照ください。
目次
OpenWRTのイメージをダウンロードし解凍する
上記から最新の OpenWRTイメージをダウンロードします。
Stable Releaseに掲載の安定板をダウンロードしますのでリンクをクリックします。
なお、記事掲載時には OpenWrt 21.02.3 が最新版です。
開いたページから
x86 → 64 とクリックします。
開いたページにて
openwrt-21.02.3-x86-64-generic-ext4-combined.img.gz
をクリックしダウンロードします。
Linux上では下記コマンドでダウンロードできますが、https://mirror.0x.sg/openwrt/ にて最新版が出ていないかご確認ください。
$ wget https://mirror.0x.sg/openwrt/releases/21.02.3/targets/x86/64/openwrt-21.02.3-x86-64-generic-ext4-combined.img.gz
wget コマンドがインストールされていない場合には、
$ sudo dnf install wget
にてインストールしてください。
ダウンロードした圧縮ファイルを
$ gunzip openwrt-21.02.3-x86-64-generic-ext4-combined.img.gz
にて解凍します。
openwrt-21.02.3-x86-64-generic-ext4-combined.img が解凍されていることを確認します。
RAWイメージを VMDK形式に変換する
qemu-imgコマンドを利用しイメージファイルの形式を変換します。
$ qemu-img convert -f raw -O vmdk openwrt-21.02.3-x86-64-generic-ext4-combined.img openwrt-21.02.3-x86-64-generic-ext4-combined.vmdk
qemu-img コマンドがインストールされていない場合には、
$ sudo dnf install qemu-img
にてインストールします。
変換が完了したら出来上がった .vmdk ファイルをホストOS上に保存しておきます。
VMwareに OpenWRT用の仮想マシンを構築する
VMware 上に OpenWRT用の仮想マシン環境を構築していきます。
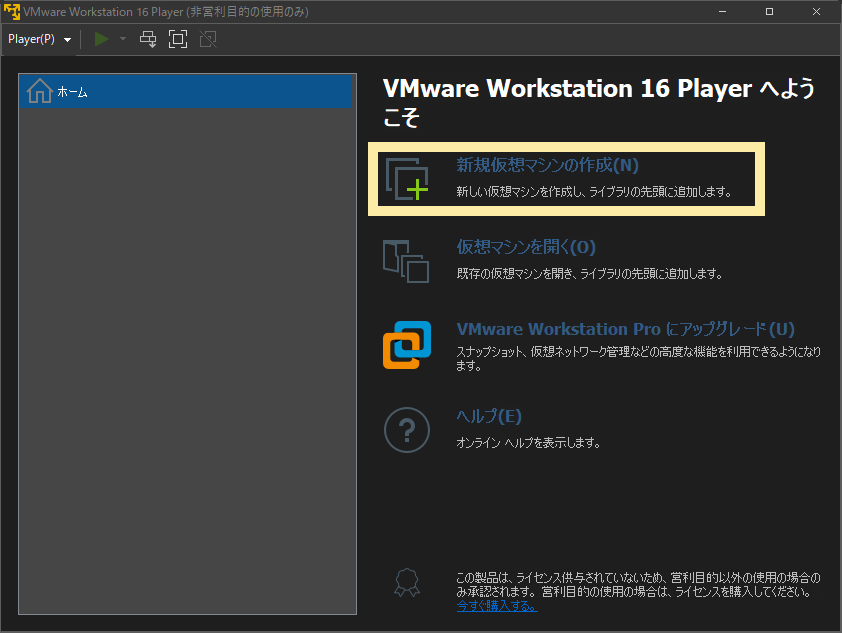
「新規仮想マシンの作成」をクリックします。
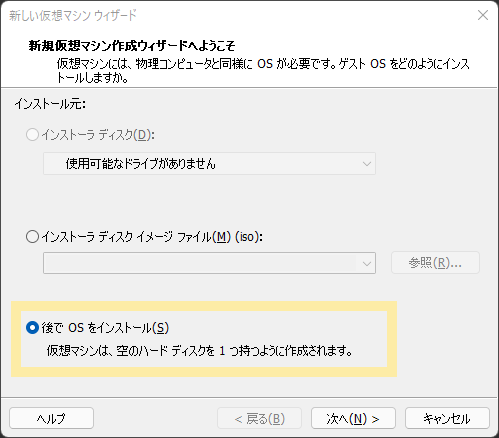
「後で OS をインストール」を選択し次へをクリックします。
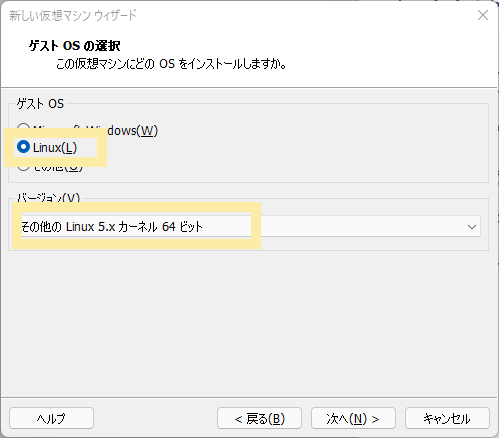
「Linux」を選択し、「その他の Linux 5.x カーネル 64 ビット」を選択し次へをクリックします。
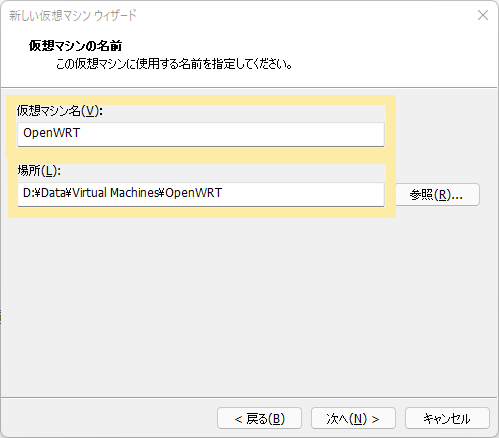
「仮想マシン名」に適当な名前を入力し、仮想マシンを保存する場所を指定し次へボタンをクリックします。
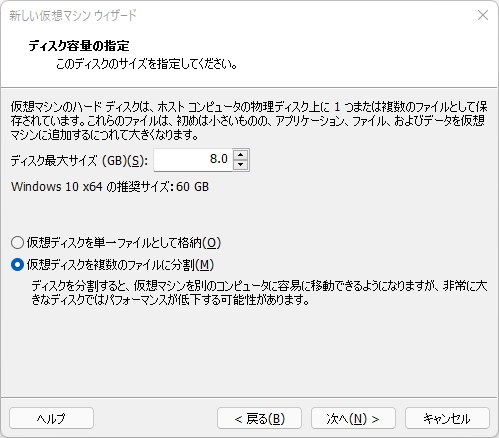
ここでは特に変更はせず、そのまま次へをクリックします。
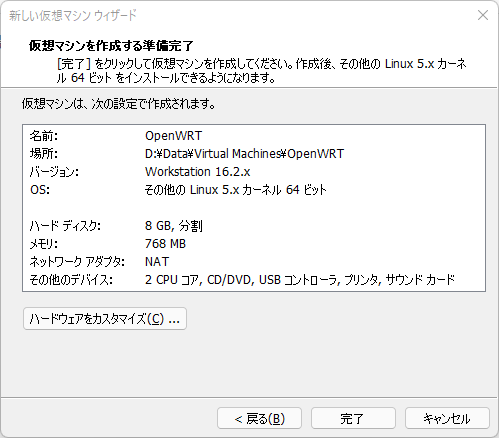
完了をクリックします。
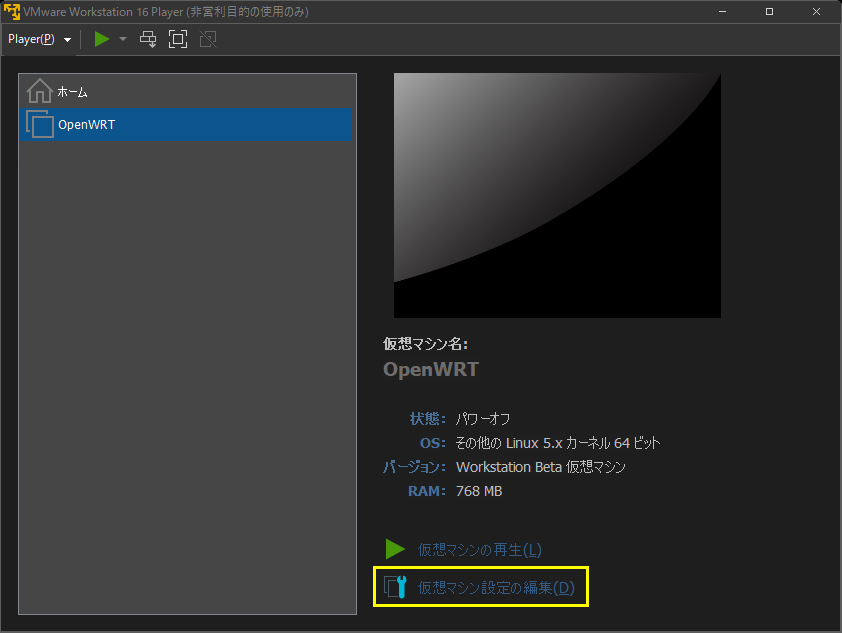
作成された仮想マシンを左のリストから選択し、「仮想マシン設定の編集」をクリックします。
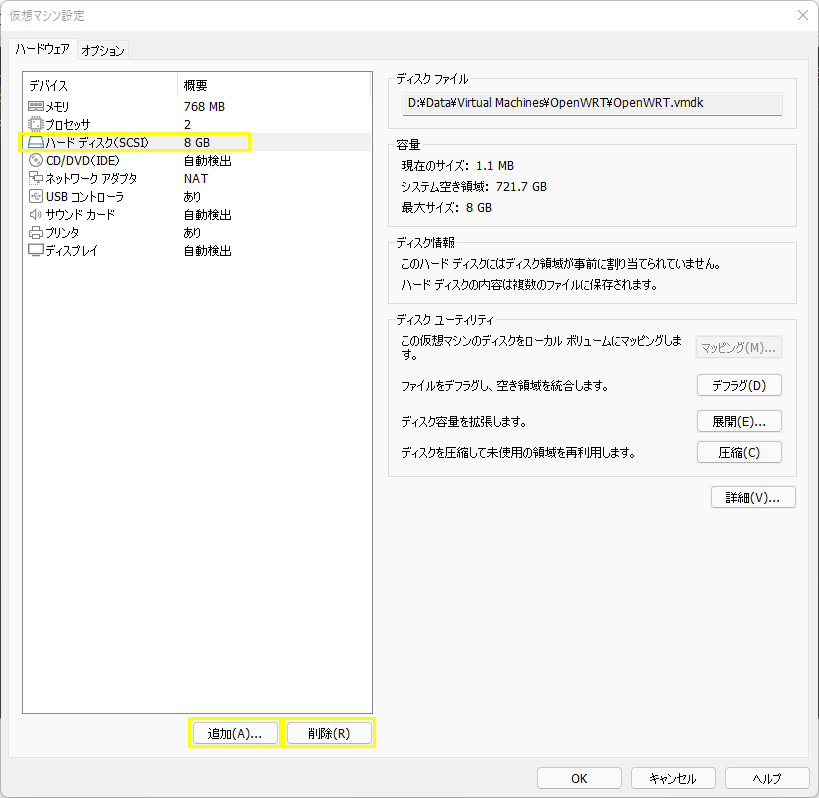
先ほど自動的に作成されたハードディスクを選択し削除ボタンをクリックします。
続いて追加ボタンをクリックします。
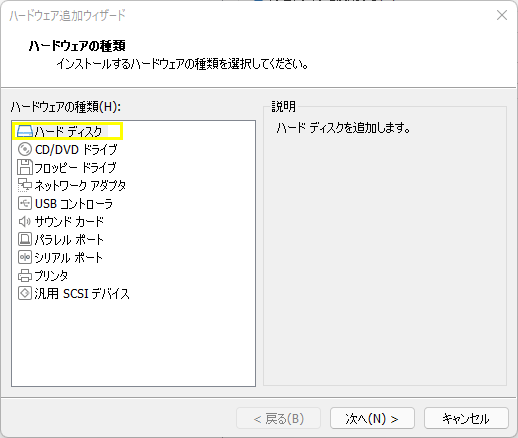
「ハードディスク」を選択し次へをクリックします。
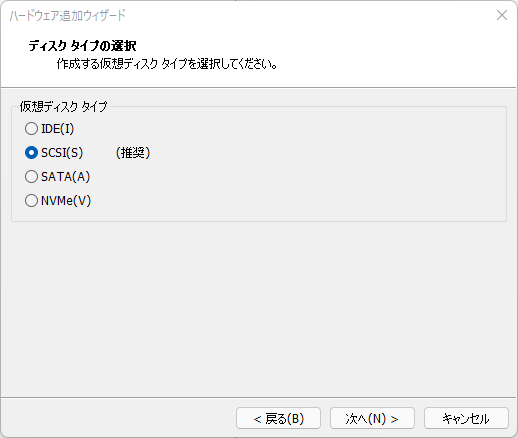
次へをクリックします。
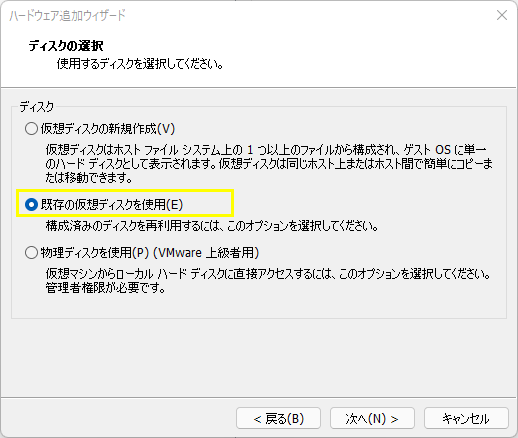
「既存の仮想ディスクを使用」を選択し次へをクリック。
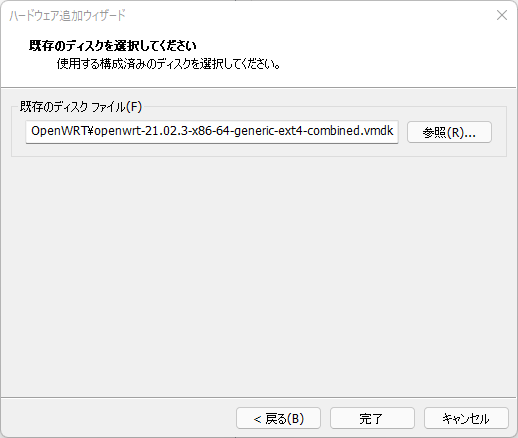
先ほど qemu-img コマンドで変換しホストOSに保存したた vmdk ファイルを選択し完了をクリックします。
仮想マシンを作成した際に指定した保存場所に移動しておくと、後々分かりやすいかと思います。
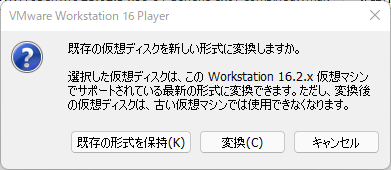
vmdk 形式を新しい形式に変換するかと聞かれますので変換をクリックすると仮想マシンにハードディスクが追加されます。
初期状態のOpenWRT用ハードディスク容量が小さすぎるので拡張する
こちらの記事をご確認ください。
OpenWRTを起動する
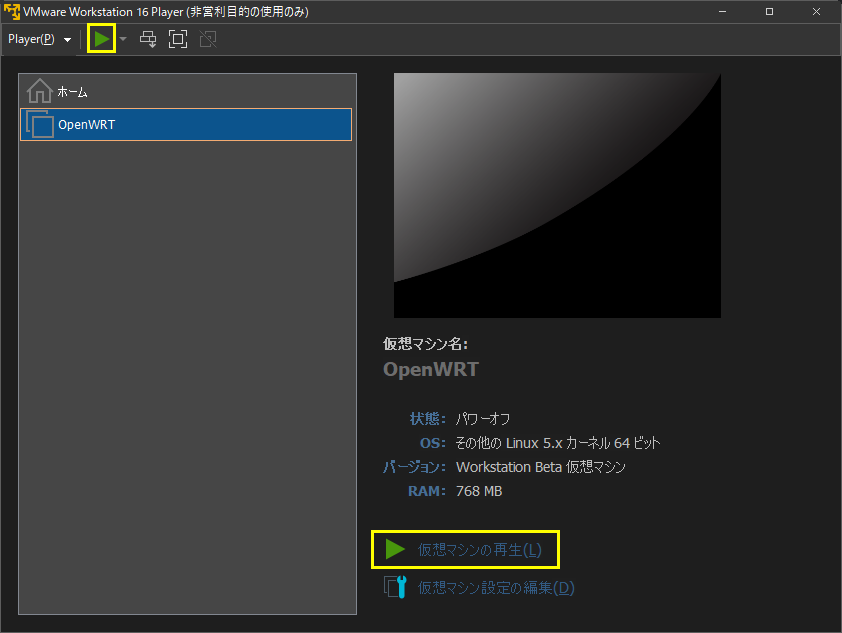
作成した仮想マシンを選択し画面右上の緑三角をクリックするか、下方の「仮想マシンの再生」をクリックします。
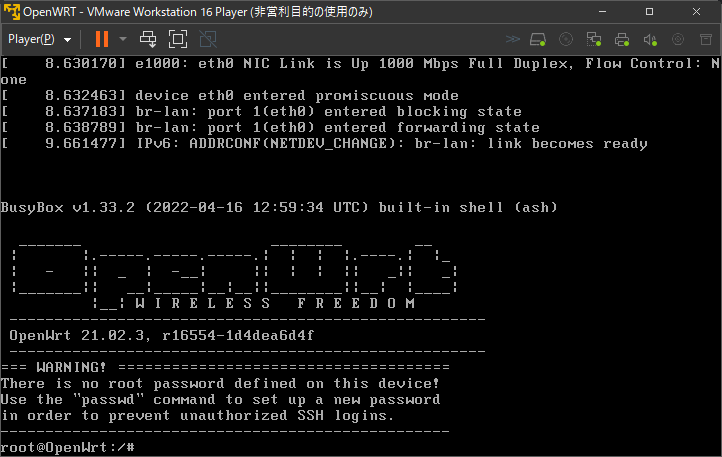
起動後しばらくするとログの更新が止まりますので、Enterキーを押すと Shellにアクセスできます。
以上となります。